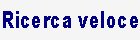Cosa sono i FILES, archivi, dati e documenti
Ma teniamo presente che è sempre possibile utilizzare anche supporti esterni al PC, ovvero: altri dischi (hard-disk termine tecnico), chiavette USB, CD, DVD e da poco anche memorie a stato solido (SSD in tecnichese).
Ma cosa si intende col termine "DATI"?
In pratica chiamiamo "dati" tutte le informazioni registrate in modo permanente nel computer.
Le informazioni sono classificabili in 2 tipi, ben diversi tra loro: SOFTWARE, ovvero i programmi o, come si usa dire negli ultimi tempi App (abbreviazione di Applicazioni).
L'altro gruppo è quello dei DOCUMENTI, ovvero tutte quelle informazioni che non servono a fare funzionare il PC, ma che sono contenuti personali che abbiamo creato o travasato nel computer.
Dunque sono "documenti" tutte le lettere (e-Mail) ricevute o inviate tramite posta elettronica, i fogli di calcolo, i testi realizzati con programmi di videoscrittura, le fotografie e tutte le immagini grafiche, i video, i suoni e la musica, le animazioni, ecc. ecc.
Ho voluto darti questo chiarimento per farti capire che mentre i componenti del PC come il sistema operativo (Windows) e i programmi di lavoro sono informazioni stabili che solo i fornitori andranno ad aggiornare proponendoti periodicamente nuove versioni migliorative, tutti gli altri documenti sono di tua competenza, per cui ne potrai fare ciò che vuoi, ma ti dovrai anche preoccupare seriamente della loro conservazione e sicurezza.
Trascurando questo dettaglio rischierai che capiti anche a te di perdere tutto quello che faticosamente avevi riposto nel computer e di cui non hai mantenuto altre copie.
Detto tutto ciò, saltiamo qualsiasi ulteriore accenno al software e analizziamo invece cosa sono e come sono identificabili gli archivi dei tuoi dati.
Ma, prima di tutto, come sono registrati i dati nel computer?

Qualsiasi informazione che viene registrata nel computer è scritta in codice "BINARIO", ovvero il computer non usa nessuno degli alfabeti umani, ma si avvale di una tecnica che è la più semplice in assoluto, usando praticamente 1 SOLO CARATTERE!
Si tratta di un segnale elettrico memorizzato magneticamente (o in altro modo non ci interessa) in un certo punto del disco. Se il segnale esiste, il computer lo considera "1" (come dire "acceso"), se invece non esiste lo considera "0" (ovvero "spento").
Questa unità d'informazione si chiama "BIT".
(pubblicita' ads A1)
Per rappresentare le dieci cifre del nostro sistema, da zero a 9, ci occorrono 4 bit. Ogni bit secondo la sua posizione relativa nella sequenza rappresenta una potenza di 2.
Abbiamo così queste combinazioni:
0000= 0 (4 bit spenti danno zero
0001= 1
0010= 2
0011= 3
0100= 4
0101= 5
0110= 6
0111= 7
1000= 8
1001= 9
Per rappresentare anche tutte le lettere di un alfabeto, invece, 4 bit non bastano e allora si è creata una struttura di 8 bit, che compone il famoso "BYTE".
Con queste combinazioni di zeri e di uno si possono rappresentare le lettere, i numeri e tutti i caratteri speciali disponibili a tastiera, fino ad arrivare a 256 combinazioni diverse, che vanno da 0000 0000 a 1111 1111. Alfabeti diversi richiedono tabelle diverse, naturalmente.
Vediamo anche le unità di misura del byte, già che ci siamo:
Mille byte fanno un kilo-byte (Kb in termine abbreviato che avrai visto già da qualche parte)
Un milione di byte fanno un mega-byte (Mb)
Un miliardo di byte fanno un giga-byte (Gb)
Mille miliardi di byte fanno un tera-byte (Tb)
I dischi attualmente in commercio arrivano e superano facilmente il tera byte (Tb), il ché significa che possono contenere mille miliardi di caratteri!
Quei byte, però, non sempre rappresentano dei caratteri alfabetici. Nelle fotografie, ad esempio, ogni bit di una serie di byte serve a descrivere il colore di un puntino dell'immagine che sarà composta sullo schermo.

Quel cassettone consideralo uguale al disco fisso del tuo computer, che inizialmente è vuoto (sì è vero nel disco ci sono già i programmi, ma non ci interessa).
Le cartelline con i loro titoli scritti per benino sono dei semplici contenitori, no?
Bene, anche nel computer troverai la possibilità di usare delle cartelle e di dargli un nome univoco che ne indichi il contenuto.
Poi ci sono i pezzi di carta. Bene, nel computer quei singoli pezzi di carta o anche quei fogli spillati insieme o quei libri che tieni nel cassetto, si chiamano FILE.
Ognuno di questi "file" dovrà avere a sua volta un nome univoco, se riposto in una certa cartella, mentre invece in cartelle diverse potresti avere file (cioè documenti) con nome uguale.

Mentre nel tuo cassetto puoi avere due documenti con lo stesso titolo ed anche due cartelle con lo stesso titolo, il computer non te lo lascia fare!
Perché? Semplice, perché lui si gestisce un indice di tutte le cose che ha dentro e ad ogni cosa associa l'indirizzo del disco in cui l'ha registrata e dunque non può avere due cose con stesso nome e due indirizzi diversi.
Allora, ricapitoliamo: nel PC disporremo di cartelle (che anche lì chiamiamo con questo nome) e documenti (che invece chiamiamo "file" nel PC).
Sulla cartella non c'è altro da dire. Richiede solo che tu la crei e gli dia un nome.
I file invece sono un po' più complessi. Anche a loro dovrai dare un nome, nel momento in cui ne crei uno nuovo. Ma quando poi vedrai un elenco di nomi come fai a sapere se "giovanni" contiene una lettera o una foto, per esempio?
Già, anche il PC ha questo problema: deve sapere se nel file "giovanni" c'è dentro del testo, della musica, una immagine o cos'altro. Perché? Semplice, perché per aprirti un file (cioè mostrartene il contenuto), deve sapere in che modo stanno scritti i dati e quindi che "tipo" di file è quello ed a quale programma capace di decifrarne la struttura è associato, per aprirlo e mostrartene il contenuto o eseguirlo se si trattasse di musica o video.
E' ovvio chela struttura di una lettera, col testo, la formattazione dei grassetti, i corsivi, caratteri grandi o piccoli, ecc. ecc. sarà diversa, molto diversa, dal contenuto di un file che rappresenta una foto e dunque che deve dire per ogni piccolissimo puntino di che colore è e quanto luminoso lo deve riprodurre. Per questo esistono App che servono a gestire testi oppure foto o altro.
Ora ti hoportato con le spiegazioni a poterti illustrare l'importanza del "SUFFISSO" dei file, che molti chiamano "ESTENSIONE".
Il suffisso è quella sigla che seguedopo il nome che tu (o altri) hai dato al file.
Un classico nome di file dunque potrebbe essere: miafoto001.jpg
Così scopriamo che l'estensione di un file deve essere precedutada un punto.
In questo esempio la sigla "jpg" dirà a noi, ma soprattutto al PC, che si tratta di una fotografia registrata con il metodo jpeg.
Altre foto o immagini potrebbero avere utilizzato altri programmi che non scrivono i dati con il metodo jpeg e che perciò avranno estensioni diverse. Un'altra estensione molto famosa è la GIF, che serve per immagini che non necessitano di usare molti colori. E via di seguito, poi vedremo l'elenco dei suffissi più diffusi.
Ma torniamo al nome del file, che pure lui ha delle regole ed anche dei consigli che nascono dall'esperienza:
1) Meglio evitare spazi tra parole diverse, al loro posto usare il trattino ("-") o l'underscore ("_") per legare le parole. Allora "miafoto" potrebbe diventare "mia_foto" oppure "mia-foto", ma evita invece di chiamarla "mia foto" mettendo uno spazio.
2) Non stare a diventare matto con minuscole e maiuscole, per il computer MIAFOTO è uguale a MiAfoTo ed a miafoto.
3) Non dare nomi troppo lunghi!!! Una volta al massimo si potevano usare 8 caratteri. Oggi non c'è questa limitazione, ma più usi nomi lunghi e più avrai difficoltà negli elenchi e altrove. Dopo ti spiego come "codificare" i documenti.
4) Non puoi usare qualsiasi carattere speciale, ma solo alcuni. Se scegli un carattere non consentito il PC non te lo accetta, non puoi sbagliare. Ma se vuoi un consiglio limitati ad usare nei nomi solo il trattino o il tratto basso e lascia perdere altri caratteri speciali.
5) Ricordati che in un elenco in ordine alfabetico prima vengono i caratteri speciali, poi i numeri, quindi le lettere alfabetiche.
6) Studia bene i nomi che vuoi assegnare ai tuoi file e cartelle. Nel tempo ne scoprirai l'importanza. Io ti darò dei suggerimenti per adottare i metodi migliori.
Ricapitoliamo: i dati stanno in cartelle e file così come e dove -tu- decidi di metterli e battezzarli.
Sì, ma "dove" stanno materialmente i dati e... esiste una sola soluzione o ce ne sono di migliori e di peggiori?
TI premetto che i dischi del computer hanno anche loro un nome, ma soprattutto hanno una lettera alfabetica che li contraddistingue.
Per ragioni storiche che non sto a spiegarti, il disco interno dove risiede anche il sistema operativo ha sempre la lettera "C". Quindi si dirà "mi si è rotto il disco C, i miei dati su C sono stati salvati, ecc. ecc."...tanto per fare un esempio-.
Per questo d'ora in poi vedrai che parlo di disco C piuttosto che disco D, E ecc.
Allora dicevamo dove stanno i dati e qual è la soluzione migliore?
Bene esistono varie possibilità.
Soluzione 1: dati solo nel disco fisso interno
Difetti: se si guasta il disco interno hai perso tutti i dati. Se rubano il pc hai pure perso tutti i dati. Se entra un virus nel pc anche i tuoi dati potrebbero diventare inutilizzabili.La maggior parte degli utenti di un PC non si pone minimamente il problema, perché non ne conosce la criticità, e procede così: si crea una cartella sul disco fisso interno del PC, quello che contiene sistema operativo e programmi, e lì dentro ci ficca tutto quello che gli capita. Punto e basta!
Un hard-disk è un magnifico strumento, molto affidabile... finché non si guasta o non viene invaso da qualche virus che il programma di protezione non ha identificato. E a quel punto il PC non funziona più e tu lo porti da un tecnico che ti dice che deve sostituirti il disco fisso.
Ciò significa che:
1) su un nuovo disco il tecnico ti dovrà riinstallare il sistema operativo e tutti i programmi che avevi scaricato o acquistato e attivato.
2) ma significa anche che senza copie avrai perso tutti i tuoi file, ovvero: rubrica della posta, lettere, documenti, fotografie, musica, video, personalizzazioni faticosamente introdotte per adeguare il PC alle tue esigenze, elenco dei siti che avevi memorizzato tra i Preferiti, dizionario coi termini che avevi eventualmente aggiunto, nominativi che collegavi via skype, chiavi di registrazione delle licenze, ecc. ecc.
Cioè ti ritrovi come il primo giorno che hai portato a casa il PC.
Soluzione 2: dati in un disco esterno rimovibile
Questa soluzione è già meglio perché ti offre il vantaggio di avere tutti i tuoi dati su un disco trasportabile che puoi sempre collegare a qualsiasi altro computer.Se ti rubano il pc, ma tu hai in tasca il disco esterno, hai perso la macchina, ma non i tuoi dati, che dovrebbero essere più importanti, no?
Difetti: anche se la soluzione operativa con disco esterno è migliore, non hai ancora alcuna garanzia di conservazione dei tuoi dati. Cioè praticamente NON BASTA! Il costo di un disco è di alcune decine di euro. I dischi esterni attuali si collegano al PC tramite cavetto USB e non richiedono più un alimentatore apposta per loro. Per la copia non hai bisogno di dischi enormi, due o trecento Giga di capacità dovrebbero bastarti.

Per dovere di cronaca ti devo anche spiegare che oggi molti propongono di collocare i propri dati su Cloud.
Il Cloud è un sistema di memorizzazione di massa che non sta nel tuo PC, ma sparsa chissà dove. Il vantaggio è che ti garantiscono l'affidabilità totale della conservazione, quindi tu non avresti (in teoria) la necessità di preoccuparti di copie.
Poi c'è un altro vantaggio: da qualsiasi computer fornendo le credenziali può accedere ai tuoi dati o far accedere altri con opportune limitazioni.
Anche da tablet e smartphone, come si vede dalla figura. Sembra tutto molto bello e pratico...ma come sempre devi valutare anche i contro e non solo i pro. Dove stanno realmente i tuoi dati?
Non si sa. Sono veramente al sicuro? Quando mai c'è stato qualcosa di veramente sicuro nei PC???
Se ritieni che non ti farebbe piacere che qualche mal intenzionato possa vedere le tue foto e spargerle per il Web o leggere le tue lettere o vedere i tuoi conti, ecc. ecc., beh allora tieniti stretto il tuo disco fisso che è molto più sicuro di qualsiasi Cloud!
Ed infine se i tuoi dati stanno su cloud per accedervi devi avere attiva la connessione Internet! Questo è un bel problema se ti trovi in un caso qualsiasi in cui non ti va la connessione. Per evitare questo blocco dovresti avere anche una copia su disco, e allora tanto vale avere quella e lavorare col proprio disco senza problemi di connessione.
In caso contrario o per certe attività da condividere con un gruppo di lavoro la soluzione su Cloud è sicuramente la più utile e pratica.
(pubblicita' ads A3)
Soluzione 3: dati su disco esterno rimovibile + copia completa di tutti i dati su un secondo disco esterno
Questa soluzione ti mette molto bene al riparo da quasi tutti i problemi.Il secondo disco esterno (che si chiamerà D oppure E) conterrà la copia dei tuoi dati identica a quelli conservati nel primo disco, quello con cui lavori, e così potrai prendere tutte le precauzioni del caso per tenere al sicuro almeno una delle due versioni.
Basterà tenere il disco di copia in un luogo diverso da dove tieni il PC, per esempio, così in caso di furto o incidenti (incendi, allagamenti, terremoti, vandalismo, ecc.) hai sempre la copia altrove. Se mentre lavori il pc viene corrotto da un virus e anche i tuoi dati lo sono, hai l'altro disco che è ancora pulito. Ma -mi raccomando!- non lo collegare al pc fintanto che non te lo hanno ripulito! Usa un altro pc se hai cose urgenti da fare.
Però non dimenticare che il disco della copia è aggiornato all'ultima volta che l'hai fatta, la copia, non ad un attimo prima che ti sorgesse il problema!
Come si fa a fare la copia? Questo lo spiego nel capitolo dei BACKUP (che è il termine tecnico con cui indichiamo l'operazione di mettere al sicuro i propri dati, duplicandoli).
Naturalmente nulla ti vieta di avere più dischi di copia dei dati, ovvero più backup. Un buon criterio è di tenere una copia frequentemente aggiornata (tutti i giorni o una volta alla settimana) ed un altro disco con una copia ferma a qualche mese prima. Ciò ti consentirebbe, in caso di problemi, di risalire a come stavano le cose prima degli ultimi giorni o settimane di lavoro.
Quando si lavora col pc capiterà di avere molti accessi (alla banca in primo luogo) che richiedono password. Quasi tutti prima o poi fanno la pensata di farsi una bella tabellina con l'elenco dei dati di accesso di tutti i siti che si usano.
Quella tabellina in caso di violazioni del pc è la manna per chi volesse svolgere azioni fraudolente. Quindi non devi tenerla sul disco con cui lavori sempre, ma solo sul disco di copia (o ancor meglio su una chiavetta USB) che non sia sempre connesso al pc e quindi alla rete, se non nel tempo occorrente per il suo aggiornamento ovviamente.
Soluzione 4: come la 3), ma con aggiunta di immagine disco interno
In pratica, oltre alla copia delle cartelle che contengono tutti i tuoi dati, in quest'ultimo caso ci si preoccupa anche di avere una copia del sistema operativo e di tutte le applicazioni installate.Questa precauzione ha lo scopo di accelerare al massimo il ripristino del tuo computer dopo un grave guasto o sostituzione del disco fisso interno. Ripristinare una macchina con un disco nuovo richiede una o due giornate di lavoro, non è una cosa che si fa in pochi minuti. E poi ci sono tutte le registrazioni dei programmi e le personalizzazioni.
Quindi fare copia a specchio dell'intero disco C consente di ripartire subito dopo la riparazione, ritrovando la macchina così come l'avevamo usata prima del guasto.
Questo tipo di backup è un po' più complesso della semplice copia dei propri dati e lo vedremo più avanti.
segue a pag. 4...
Autore: Enrico Riccardo Spelta
Indice dei capitoli del corso operativo
Pag. 2: Nozioni operative di base
Pag. 3: Archivi, documenti, file
Pag. 4: Esplora file
Pag. 5: Il Web
Pag. 6: Le Applicazioni
Pag. 7: Il backup dei dati
Per scaricare il file PDF leggibile offline e stampabile, clicca QUI