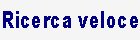Le conoscenze e basi operative per utilizzare Windows
 Premessa: i pc desktop devono avere collegato un mouse, altrimenti non si lavora!
Premessa: i pc desktop devono avere collegato un mouse, altrimenti non si lavora!I pc notebook, invece, potrebbero farne anche a meno perché hanno una piastra sulla tastiera che funziona passandoci sopra un dito (touchpad è il nome della piastra).
Sconsiglio caldamente di usarla perché imprecisa. Va bene solo in emergenza. Anche su un notebook è bene avere collegato un mouse.
Ci sono due tipi di mouse: quelli col filo che va inserito in una presa USB e quelli senza. Quelli senza hanno pregi e difetti.

C'è la scocciatura delle pile interne al mouse che ovviamente si scaricano, ma di contro non hanno il filo che impiccia.
Quelli col cavo non hanno pile, ma appunto hanno il cavetto.
Scegli tu cosa preferisci.
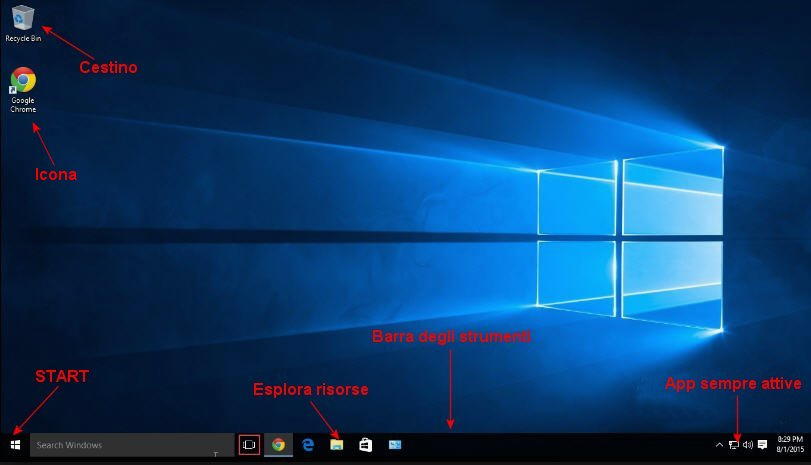
Quando il PC ha finito l'avvio e visualizza la schermata in attesa di nostri interventi si può iniziare ad operare.
Tieni subito presente che il sistema operativo consente una vasta gamma di personalizzazioni di ciò che si può vedere sul monitor e di come si può agire.
Fino a quando non sarai esperto, le personalizzazioni non le puoi fare perché non sapresti dove mettere le mani e rischieresti di fare apparenti disastri che non sapresti rimediare.
(pubblicita' ads A1)
Ora vediamo di fare i primi passi.
Il mouse classico ha due pulsanti e una rotellina centrale.
Il pulsante più usato è il sinistro. Quello di destra si usa solo in determinate situazioni e la rotellina serve a fare scorrere il contenuto di una finestra.
Windows nasce con l'intento di simulare il più possibile una scrivania reale di lavoro.
Lo sfondo dello schermo rappresenta il piano virtuale della scrivania, sulla quale si possono appoggiare degli oggetti.
Sul tuo schermo vedrai che ci sono già alcuni oggetti.
Gli oggetti sono rappresentati da immagini (dette icone), che in pratica sono dei pulsanti premendo i quali si attiva la funzione rappresentata dal pulsante stesso.
Gli elementi essenziali che puoi vedere sono sicuramente: il fondo schermo (che potrebbe essere tutto nero o presentare una immagine qualsiasi), poi dovresti vedere una striscia in basso con delle piccole icone. E' la barra degli strumenti. In quella riga sono rappresentate alcune funzioni (d'ora in poi le chiameremo sempre "app") di uso pratico e frequente.
Nella parte in basso a destra dovresti avere l'indicazione dell'ora e della data odierna.
Prima di quello ci dovrebbero essere delle icone che rappresentano alcune app già in esecuzione.
La più importante che dovresti avere è l'icona della app anti-virus.
Cosa sono i virus??? Ne avrai sentito parlare. Alcuni malefici burloni si divertono a tentare di violare l'affidabilità e la privacy dei PC sparsi per il mondo. Alcuni solo per scopi sadici, altri con l'intento fraudolento.
Forse altri ancora comandati dalle stesse case che poi producono e distribuiscono programmi anti-virus, ma questa è una illazione.
Quindi la prima cosa che devi imparare e di cui ti devi accertare è che sul tuo pc sia in funzione un programma di protezione dai virus.
Il mouse dicevamo è un dispositivo di puntamento. Bene, allora prova a prenderlo in mano e spostalo. Vedrai che un simbolo a forma di freccia si sposterà sullo schermo seguendo il tuo movimento della mano.
Quella freccia è il puntatore che ti serve ad indicare i vari oggetti che vedi. Se ora lo sposti verso le piccole icone in basso a destra e lo tieni fermo su una, ti apparirà una scritta che ti dirà a cosa serve quell'icona. Una di esse dovrebbe essere quella del programma anti-virus.
Se c'è bene, sei a posto ed hai la funzione antivirus avviata. Se non ci fosse puoi provare a mettere il cursore sul triangolino che punta verso l'alto e premi il tasto sinistro del mouse.
Si aprirà una finestra con altri piccoli simboli. Passa il cursore sopra ognuno di essi e tienilo fermo per un attimo, così vedi se sta lì l'antivirus. Se non lo hai trovato neppure lì bisogna che ti rivolgi al venditore e che gli chiedi se sul tuo pc avevano già installato o no l'antivirus e dove puoi trovarne il comando.
Abbiamo svolto la nostra prima operazione col mouse!
Ora chiarisco subito che in tutto il resto del corso per semplificare scriverò sempre clksx per indicarti di fare un click sul pulsante sinistro del mouse, oppure clkdx per il pulsante destro. Nel caso sia necessario tenere premuto il pulsante scriverò premutosx oppure premutodx.
Al momento di togliere il dito dal pulsante premuto scriverò rilasciosx oppure rilasciodx, e quando si devono premere due tasti insieme scriverò per esempio Ctrl+A, ok?
Ora sposta il cursore in basso all'estrema sinistra, dove trovi l'icona del pulsante Start.
Questo pulsante è quello che ti consente di scegliere tra le app che non siano già presenti con una loro icona sul desktop (cioè sullo schermo visibile) e -soprattutto- prima cosa da imparare qui trovi il comando per spegnere il PC.
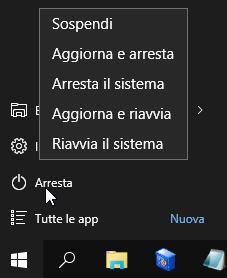
Proviamo. Vai su Start fai clksx (cioè premi e rilascia il tasto sinistro del mouse).
Ti si aprirà una finestra più o meno grande con tante icone.
La prima riga dovrebbe dirti "Tutte le app". La seconda "Arresta".
Ora fai clksx su "Arresta".
Si apre una finestra con elencate alcune funzioni.
Scegli la riga che dice "Arresta il sistema" e fai clksx.
Stai a vedere e il PC, dopo un periodo più o meno breve, si spegnerà.
Se ci fossero degli aggiornamenti importanti il PC prima di spegnersi potrebbe impiegare un discreto tempo. NON LO SPEGNERE IN ALTRO MODO (staccando la spina, per esempio), perché si rischia che gli aggiornamenti siano bruscamente interrotti e che poi il sistema non si riavvii normalmente.
Riaccendi il PC e quando sarà pronto torna a puntare il cursore su Start quindi clksx.
La prima riga dice "Tutte le App". Fai clksx.
Si sviluppa in verticale un elenco in ordine alfabetico di tutte le app già installate e pronte all'uso.
Porta il cursore dentro la finestra dell'elenco e prova a far scorrere la rotellina del mouse. Vedrai che la lista sale o scende a seconda di come giri la rotellina.
Nota che alcune voci hanno un triangolino rivolto verso il basso. Ciò significa che quello che vedi è solo un titolo e che facendo clksx sul triangolino ti mostrerà il dettaglio.
Allora vai sulla lettera A e alla riga "Accessori Windows" fai clksx sul triangolino.
Dovresti vedere una voce che dice "Blocco note". Fai clksx.
A questo punto si apre una finestra sullo schermo. E' la finestra di lavoro della App Blocco note, che è un programma molto facile col il quale si possono scrivere degli appunti.
Questo ci permette di studiare un poco come è fatta una classica "finestra" di Windows.
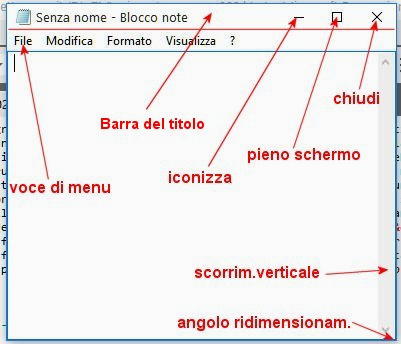
Le operazioni che si possono fare su una finestra sono uguali in tutte le finestre. Possiamo spostare la finestra sullo schermo per posizionarla dove più ci aggrada, oppure ridimensionarla, ridurla a icona o chiuderla, mettendo "a riposo" la App.
Proviamo le varie operazioni.
Ripeto: quanto vediamo adesso vale per qualsiasi finestra.
In alto a destra ci sono 3 piccoli simboli che indicano le seguenti operazioni:
"_" = per iconizzare la finestra.
Iconizzare vuol dire lasciare aperto il programma, ma ridurre la finestra in modo da non disturbare altre operazioni che vogliamo fare. Serve quindi a fare spazio sullo schermo, lasciando comunque attivo il programma.
Quando una finestra è iconizzata lo vediamo dal fatto che compare la sua piccola icona sulla barra strumenti, ed è sottolineata da una riga blu.
"quadratino" = se lo clicchiamo la finestra si espanderà a pieno schermo. Dopodiché il quadrato si trasformerà in due quadrati per indicarci che la finestra è a pieno schermo e cliccando possiamo tornare a porla in dimensione ridotta. Quando una finestra è a pieno schermo non è ridimensionabile con le frecce.
Il terzo simbolo è "X" = cliccando sulla x esprimiamo la volontà di chiudere la finestra e di conseguenza si chiuderà l'applicazione. Quindi se abbiamo fatto del lavoro nella finestra il sistema ci avvertirà che stiamo chiudendo il programma senza prima avere salvato il nostro lavoro.
Se abbiamo solamente aperto un documento, ma senza apportarvi modifiche il messaggio di avvertimento non comparirà.
Ho scritto che quando una finestra non è a pieno schermo è possibile ridimensionarla. Ma come si fa?
Per modificare le dimensioni si può agire con il puntatore del mouse su un lato qualsiasi della finestra stessa. Proviamo a spostare il puntatore verso un bordo, lentamente. Ad un certo punto vedremo comparire al posto della freccia una doppia freccia.
A quel punto se teniamo premuto clksx e spostiamo il mouse vedremo il lato spostarsi ampliando o riducendo la dimensione della finestra. La stessa cosa si può fare sugli angoli. In quel caso il ridimensionamento avverrà in entrambe le direzioni.
(pubblicita' ads A3)
Un altro comando riguarda la possibilità di fare scorrere i dati contenuti nella finestra per vederne le righe nascoste. A tal proposito si usano le barre di scorrimento. Di solito quella più utile è la barra verticale sempre posta sul lato destro.
Per provare anche questa funzione, però, bisogna inserire delle righe di testo.
Prova a battere delle parole all'interno della finestra e premi il tasto INVIO per andare a capo. Prosegui fino a superare la dimensione visibile e vedrai attivarsi la barra di scorrimento che ti permetterà di scendere e vedere le ultime righe inserite.
Per quanto riguarda i comandi che agiscono sulle finestre questo è tutto.
Ogni finestra, però, dispone anche di una riga (sempre in alto) con delle diciture che si chiamano "voci del menu". Sono i titoli delle funzioni che si possono svolgere sul lavoro che stiamo facendo.
Quella che abbiamo aperto per dare queste spiegazioni è una finestra dell'app. Blocco note, dunque il programma ci può servire per scrivere, in modo semplice, alcune annotazioni, che poi possiamo salvare e/o stampare.
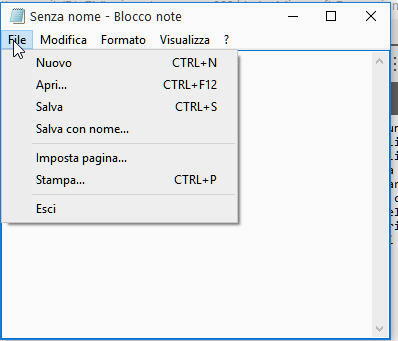
Proviamo a scrivere una lettera di qualche riga.
Al termine mandiamo il cursore in alto sulla voce di menu "File"
Come vedi con clksx si apre un meno a discesa che presenta 7 righe di comandi.
Anche queste voci sono comuni alla maggior parte delle finestre app.
La prima voce ("Nuovo") ci consente di aprire una finestra vuota per realizzare un nuovo documento di note.
La seconda voce "Apri..." invece ci permette di andare a prelevare un documento già scritto e già memorizzato per leggerlo, modificarlo o stamparlo.
La terza voce "Salva" ci fa memorizzare sul disco il contenuto delle nostre annotazioni. E' ciò che dovremmo fare ora che abbiamo scritto le nostre righe, se volessimo salvarle.
Dato che il documento non è mai stato salvato facendo clksx su quella riga si aprirà una finestra che ci consente di decidere quale nome dare al documento e dove salvarlo. Lo vedremo più avanti.
La riga successiva "Salva con nome..." ci permette di salvare il documento dando un nome diverso da quello che gli avevamo già dato, se era un documento già salvato.
Ciò è comodo quando ci capita di aprire un documento, fare delle modifiche e volerlo salvare lasciando inalterato il documento originale.
"Imposta pagina..." è il comando che apre una finestra nella quale possiamo specificare le caratteristiche di stampa da dare al documento (vedremo più avanti).
L'ultima voce "Esci" è intuitiva ed è identica come azione al famoso simbolo "X" che avevamo visto in alto a destra. Certo più comodo premere la "X" che si vede sempre, piuttosto che salire alla riga del menu, cliccare su File e poi cliccare su Esci, no?
E' tutto. Quando avrai preso dimestichezza con questi comandi saprai usare le funzioni basilari con qualsiasi lavoro e qualsiasi programma.
Il blocco note è usato spesso. è il più semplice (e meno dotato) programma di videoscrittura.
Ciò mi dà l'occasione per anticiparvi due comandi simpaticissimi e utilissimi: il copia/incolla.
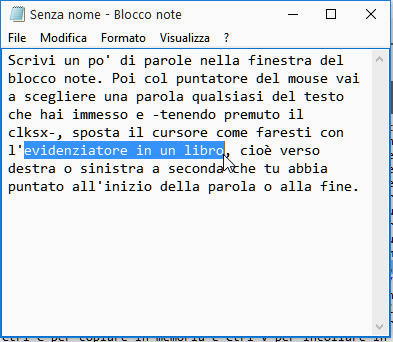
Scrivi un po' di parole nella finestra del blocco note. Poi col puntatore del mouse vai a scegliere una parola qualsiasi del testo che hai immesso e -tenendo premuto il clksx-, sposta il cursore come faresti con l'evidenziatore in un libro, cioè verso destra o sinistra a seconda che tu abbia puntato all'inizio della parola o alla fine.
Le lettere sulle quali passi assumeranno un fondo blu. Si dice che sono "selezionate". Quando l'intera parola (o più parole come nell'esempio a fianco) la vedi selezionata, ovvero su fondo blu, premi i tasti Ctrl (ultimo in basso a sinistra) e -tenendolo premuto- premi anche il tasto "C".
Con questa operazione hai detto al computer di voler memorizzare il testo che hai appena evidenziato in blu.
Poi spostati sull'ultima riga del foglio. Come si fa? Semplice, usa il puntatore del mouse per arrivarci e quando ci sei fai clksx. Vedrai una barra verticale intermittente che rappresenta il punto di inserimento del testo. A questo punto premi come hai fatto prima il tasto Ctrl e (sempre tenendo premuto) premi questa volta il tasto "V".
Visto il miracolo?
Il testo che avevi evidenziato ora è stato scritto dal computer anche nel punto che hai scelto.
Ctrl C per copiare in memoria e Ctrl V per incollare in un punto.
Questi due comandi sono magici e si usano moltissimo.
Ti faccio un esempio: stai navigando sul Web e hai trovato una ricetta che ti interessa molto. Cosa fai? la trascrivi a mano su un pezzo di carta? Ma perché mai? Evidenzia col cursore il testo e premi Ctrl + C, poi apri l'app Blocco note e premi Ctrl + V. A questo punto ti salvi il documento, dandogli un nome e l'operazione è fatta!
Alcune volte può capitarti di non riuscire a selezionare del testo da una pagina Web, può succedere che l'editore abbia messo un comando proprio per proibirti di "rubargli" il suo testo.
Certamente non puoi copiare del testo che sia presente in una fotografia perché quello non è testo, ma immagine.
Ma il comando Ctrl+C funziona anche per copiare un documento (File in gergo tecnico), oppure una foto o altro ancora, come vedremo più avanti.
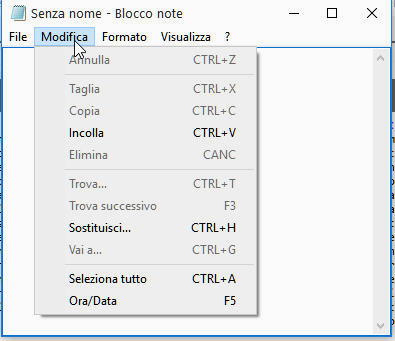
Adesso, sempre con la finestra Blocco note aperta, passiamo a vedere la seconda voce del menu, intitolata "modifica".
Anche questo gruppo di funzioni è molto diffuso nelle varie App, quindi esaminiamolo.
Le prime 5 voci sono comandi d'uso molto frequente. Il comando "Annulla" è utilissimo quando t'accorgi d'avere fatto un errore e vuoi tornare indietro, al passo precedente o anche a più passi precedenti.
Annulla lo puoi eseguire dal menu che vediamo, ma sarebbe sciocco, quando hai imparato che la stessa cosa la puoi fare in qualsiasi situazione che te lo consenta semplicemente battendo a tastiera Ctrl-Z
Ti ricordi che ho spiegato come si fa a copiare e incollare un pezzo di testo? Bene ecco che qui ritroviamo le due funzioni con i relativi tasti che fanno la stessa cosa. In più troviamo anche il comando Taglia, che è come Copia, ma oltre a memorizzare ciò che hai evidenziato lo elimina dalla fonte originale. Quindi il programma ti prende la selezione, la memorizza e la cancella ed è pronto a incollarla nel punto che vuoi tu, della stessa finestra di lavoro, ma anche in qualsiasi altra finestra in cui sia incollabile.
Poi il menu ci indica il comando Elimina. che si identifica con l'apposito tasto della tastiera. Quindi non si andrà mai a menu per cancellare qualcosa, basta scegliere il tasto Canc!
Attenzione! Questo è un tasto pericoloso perché ti dà il potere di far sparire qualsiasi cosa! Se il computer è impostato bene, però, prima di farti cancellare, per esempio, un documento magari di cento pagine che hai impiegato un mese a scrivere, ti appare una finestrella di conferma. Bisogna sempre riflettere un momento prima di proseguire e dargli l'OK ed accertarsi che veramente ciò che abbiamo scelto sia ciò che vogliamo cancellare. Dopo la cancellazione il comando Annulla non sempre ti fa resuscitare ciò che hai eliminato!
Nelle righe successive del menu troviamo poi i comandi Trova e Trova successivo. Trova lo puoi anche dare battendo Ctrl+T.
Serve quando hai magari un testo molto lungo e ti ricordi d'avere citato un nome che vuoi rivedere, ma non ti ricordi dove sta. Col comando Trova puoi fornire tu un testo (una o più parole o anche una frase intera) e il computer scandaglierà tutto il documenti della finestra attiva alla ricerca della prima ricorrenza del contenuto da ricercare.
Se poi pensi che ci possa essere ripetuto in altre parti puoi proseguire scegliendo il comando Trova successivo, oppure battendo il tasto funzionale F3, che sta nella prima fila di tasti in alto.
Il comando Sostituisci, invece, fa una cosa ancora più intelligente. Metti d'aver scritto in più parti di un documento "Bergonzoni" e di scoprire poi che il nome giusto era "Bergognoni". Che fai? Ti leggi tutto il romanzo alla ricerca del nome e lo correggi a manina? Non è necessario! Scegli la funzione Sostituisci, nella finestrella batti Bergonzoni come testo da ricercare e Bergognoni come testo da sostituire e sarà l'App a guidarti nella sostituzione automatica, in un batti baleno!
Il comando "Vai a" è invece poco usato, ma se ne comprende l'utilizzo.
"Seleziona utto" è utile quando ti vuoi copiare tutto il testo contenuto nella finestra.
Anziché cercare di evidenziarlo scorrendo riga per riga, scegli questa voce (oppure batti i tasti di scelta rapida Ctrl+A e il gioco è fatto! Puoi provare sulla finestra del Blocco note. E per rinunciare alla selezione basta che fai un clksx in un punto qualsiasi della finestra del Blocco note.
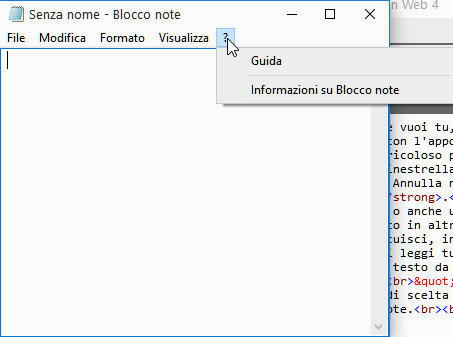
Salto le voci di menu Formato e Visualizza, che non ci interessano e passo invece alla ultima voce, che è quella col semplice punto di domanda. Anche questa è una voce presente praticamente in qualsiasi App e che ti può tornare utile quando hai dei problemi.
Di solito contiene una funzione Guida che ti può aprire un manuale con le spiegazioni di come funziona quella App e in aggiunta c'è sempre una riga con le Informazioni che ti dice quale è la versione di aggiornamento del programma, il link al fornitore/produttore, e a volte ti presenta il comando per abilitare quella App con una chiave di registrazione apposita che ti ha fornito il produttore all'atto del download e/o dell'acquisto.
Questi sono tutti i comandi generici che devi conoscere per avere un minimo di operatività al computer. Nella pagina successiva andremo a vedere i contenuti del tuo computer, ovvero come sono organizzati i DATI.
segue a pag. 3...
Autore: Enrico Riccardo Spelta
Indice dei capitoli del corso operativo
Pag. 2: Nozioni operative di base
Pag. 3: Archivi, documenti, file
Pag. 4: Esplora file
Pag. 5: Il Web
Pag. 6: Le Applicazioni
Pag. 7: Il backup dei dati
Per scaricare il file PDF leggibile offline e stampabile, clicca QUI